方法1:PDFをWordに直接貼り付ける 方法2:WordでPDFを画像として挿入 方法3:PDFをオブジェクトとしてWordに挿入 方法4:PDFをリンクとしてWordに挿入 方法5:PDFをテキストとしてWordに挿入 方法6:GoogleドライブでPDFをWordに挿入 三、MacでPDFをWordに貼図はカーソル表示位置に挿入されます。 挿入タブの図グループにある図を実行します。 ファイルの場所を選択し、挿入する図(ファイル)を選択します。 初期状態では「ピクチャ」フォルダが開かれます。(ここの画像はWindows Vistaを使っています)Word に写真を挿入するには、(Word 03 挿入された画像を右クリックしその他のレイアウトオプションを選択。 レイアウトダイアログボックスのサイズタブで、倍率の項の縦横比を固定する元のサイズを基準にするの両方のチェックボックスにチェックを入れ、リセットボタンを

パソコンで遊ぶ Word10 画像のトリミング 画像の圧縮
Word2010 画像 挿入
Word2010 画像 挿入-描いた図形、挿入した画像が表示されない /13 図形を描いて保存したはずが、図形がくなってしまった、というお問い合わせです。 苦労して描いたものでしたら、ショックですね。 原因として次の2つが考えられます。 <原因1 表示モード> Wordは既定で印刷レイアウトの表示Word 10 で文書に写真を挿入する手順 文書内の画像を挿入する位置をクリックします。 挿入、図 の順にクリックします。 図の挿入 画面で追加する画像を検索します。 挿入する画像をダブルクリックします。 元の会話に戻る Word 10 で文書にイラスト (クリップアート) を挿入する手順 文書内の画像を挿入する位置をクリックします。



Word10 コメントの書式変更方法 Kenの我楽多館blog館
Word 07でキャプション(説明文)を挿入する際の注意点 画像や図表に説明文を付ける(Word ) では、Word 10での操作を説明しましょう(Word 07も操作は同じです)。Word 03は少し操作が異なるので、適宜補足しながら説明します。Wordへの画像貼り付け自動化!画像貼り付けマクロの記載方法 投稿日:18年5月19日 更新日: 18年6月3日 運用・保守業務を実施されている方は月次、年次で報告書を提出することが多いと思います。 報告書の中には対応した内容や、サーバーのリソース状況、運用状況等を記載することが挿入したい電子印鑑の画像ファイルを選びます。 5電子印鑑を任意の場所に配置 テキストボックスごと任意の位置へ移動してください。 6電子印鑑画像のサイズ調整 電子印鑑画像の挿入が確認できれば、電子印鑑画像を任意のサイズに調整します。 ※標準サイズをお選びいただければ、概ね
初めまして。Windows81 Office13を使っています。 オンライン画像を挿入しようとすると、インターネットに接続されている状態ですが 「オンライン画像を挿入するには、インターネット接続が必要です。オフラインの場合は、ご使用のコンピュータから画像を挿入できます。 チェックを外した場合は通常の画像の挿入と同じで、元画像が編集されても画像は更新されず、ファイルサイズも大きくなります。 元の画像に合わせて幅を調整する(既定ではオフ) 元の画像に合わせて高さを調整する(既定ではオフ) ┗チェックを入れると、縦横比を保持されます。 書 Wordで挿入した画像には、 枠線を簡単に付けることが出来ます。 より自然な枠線にする為のポイント もありますので、ぜひ参考にしてくださいね^^* 目次 1 画像と文章の区切りは、読者さんの為にも必要;
Word内の画像を簡単に入れ替える方法 1 画像内の画像を右クリックします。 2 図の変更を選択します。画像の挿入ダイアログボックスが表示されるので、ファイルからにある参照をクリックします。 3 差し替える画像のある場所を選択し、利用するWord 13で挿入した写真(画像)の中に文字を挿入する方法 Q&A番号: 更新日: 対象機種 LAVIE 、他 ( すべて表示する ) 、 ( 折りたたむ ) LaVie (~14年12月発表)、VALUESTAR LAVIE、LaVie (~14年12月発表)、VALUESTAR 対象OS これまで公開していた Microsoft Office 10版「ITスキル」シリーズを Offce365(投稿時点ではOffice16と同様の機能)に バージョンアップしてお届けします。 Office365版のWord編、 第18回目は『画像 Part1:画像の貼り方』です。 なお、Word10版をご覧になりたい方は、 こちらをご覧ください。



ワードアート Office ワード エクセル
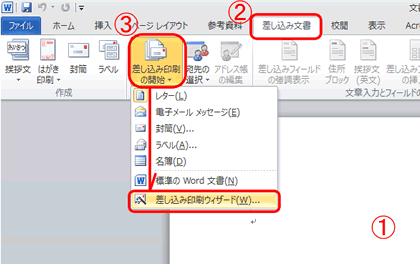



Word 10 宛名ラベルへの宛先データの差し込み印刷 パソコン活用の豆知識 4 12
挿入タブ、図グループの、図形ボタンをクリックし、 新しい描画キャンバスをクリックすると、 あっという間に、文書内に描画キャンバスを入れることができました! ちなみに、下の図はWord 10の描画キャンバスです。 リボンの 挿入 タブをクリックします。 図 グループの 画像 をクリックします。 画像の挿入 ダイアログボックスで、挿入する画像に移動し、 挿入 をクリックします。 ステップ2画像ワードファイルに挿入する 1pdf画像を挿入したいワードドキュメントを開き、「挿入」タブ>「画像」を選択する。 2画像ファイルを選択して、「挿入」ボタンをクリックする。すると、pdfを変換した画像のファイルがワードドキュメントに表示される。




3axzrstuu01zmm



Word図形で作成した図を画像として保存する方法 れな先生のoffice Room
2 この3つの違い、分かりますか? 3 画像に枠線を付ける方法;背景画像または透かしを追加または変更する デザイン または レイアウトに移動し、透かし を 選択します。 画像 > 画像の選択 を選択し、画像ファイルを参照して、使用する画像を選択します。 挿入 を選択します。 「Word のオプション」画面の左メニューから「詳細設定」を選択 「切り取り、コピー、貼り付け」グループの真ん中あたりにある「図を挿入/貼り付ける形式」で「行内」を「前面」に切り替え 「Word のオプション」画面を「OK」ボタンで閉じる



描画キャンバスの使い方 Word ワード 10基本講座




表や図の機能 Word 10 使い方 カフィネット
「挿入」 タブを開き 「図」 グループの 「画像」(10では「図」) をクリックします。 13以降 10 コンピューターの中の画像を置いている場所にアクセス、 挿入したい画像を選択してダブルクリック するか、画面右下の ボタンをクリック します。 ファイルに画像が挿入Word 10 挿入タブ、図グループの、図ボタンをクリックします。 Word 16・13・10 すると、入れたい画像がどこにあるのかを指定するダイアログボックスが表示されます。 最終更新日時 ツイート 背景色が薄い図であれば、テキストの背面に配置してもその文字を判読することができます。 背面に配置したい図を選択し、図ツールの書式タブを開き、文字列の折り返しをクリックして一覧から背面を選択します。 あとでその図の位置をマウス操作で調整するとOKです。
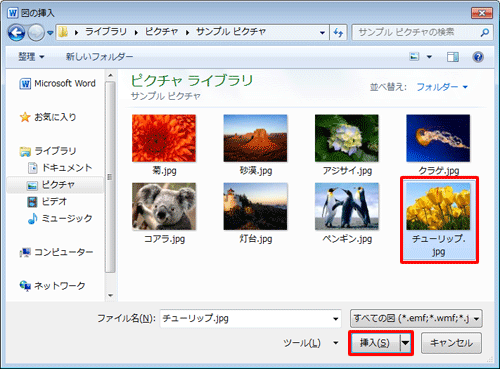



Nec Lavie公式サイト サービス サポート Q A Q A番号



Word10 コメントの書式変更方法 Kenの我楽多館blog館
/05/21 折り返しスタイル オプション以外の折り返しスタイル オプションを画像またはオブジェクトと一緒に使用すると、図またはオブジェクトが図面レイヤーに挿入されます。 Word 10 および Word 07 では、下書きビューまたはアウトライン ビューでドキュメントを表示するときに、図面レイヤーはWordに挿入した図を拡大・縮小させる方法 Wordに挿入した図を拡大・縮小させる方法についてまとめた動画をここにアップします。まずはこれをご覧ください。 動画解説 まず、Wordを起動してください。起動方法がわからないという方はWordの起動方法を参照してください。 Wordを起動したら 1、画面上部の挿入→画像をクリックします 2、証明写真の画像を選択し挿入をクリックします 3、書式をクリックします 4、文字列の折り返し内の前面をクリックします 5、画像の角にある〇をドラッグしてサイズを調整します
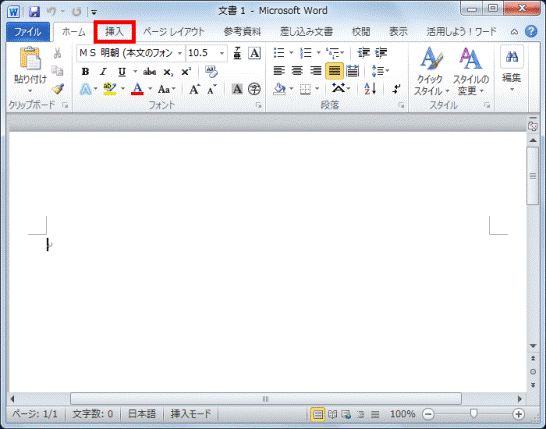



富士通q A Word 10 文書にクリップアートを挿入する方法を教えてください Fmvサポート 富士通パソコン




ワードで使用しているフォントを埋め込むには ー Word 10 13 16 ー マツオ印刷
元の高解像度を維持するには、 「ファイル内のイメージを圧縮しない」 にチェックを入れます。 これだけで、もとの解像度を維持することができます! ! しかし、高解像度の画像を維持すると、ファイルサイズが大きくなってしまうので、ご注意ください。 標準の設定では、高解像度の画像を挿入しても2ppiに変更されます。 また、それより低い解像度を選択 Wordで画像を2つ並べた時の図表番号について 画像を2つ並べて"図表番号の挿入"を行うと、図番号が2つ並びません どのようにすればいいのでしょうか? ex) ・理想 図A 図B 図1 ~ 図2 ~ ・現実 図A 図B 図1~ 図2~対処方法(図を挿入/貼り付ける形式が「四角」のケース) Topへ 表内にカーソルを表示して、挿入タブの図を実行して画像を挿入しました。 表内に表示されず、ページの上に表示されてしまいました。 アンカー(錨マーク)を表内へドラッグします。 アンカーが表示されない場合は Word10基本講座:編集記号の表示/非表示 をご覧ください。 表内へ図が表示され




わかるハンディword10基本技 わかる編集部 本 通販 Amazon




Word 10 でユーザ定義のフィールドプロパティを使用する方法 Netplanetes Log
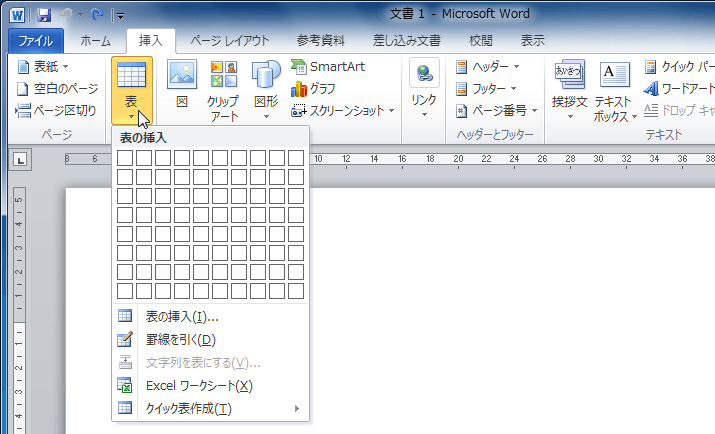



Word 10 表の挿入と編集 表を挿入するには
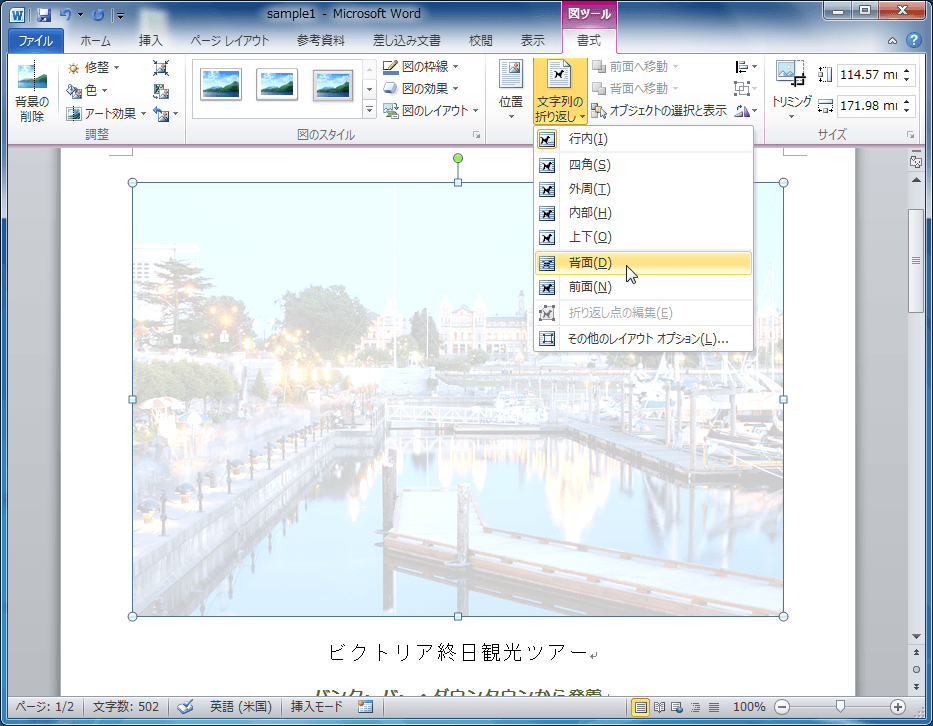



Word 10 文字の背面に図を配置するには




Wordで凝ったタイトルを作る Word 10 日経クロステック Xtech
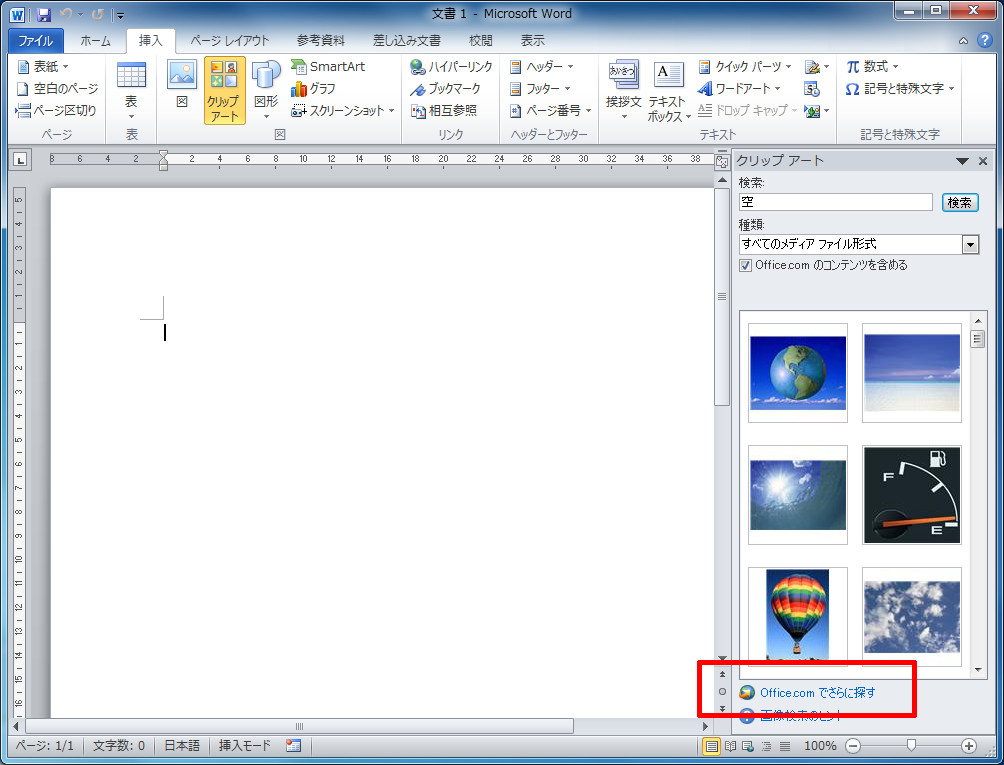



Office Com でのクリップアートの提供が終了する パソコンのツボ Office のtip
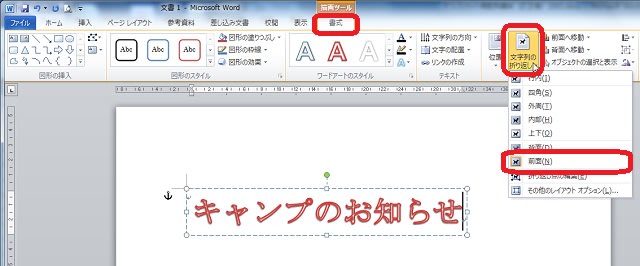



ワードアートは 前面 に Office10 Word10 Excel10 を楽々使おう



差し込み印刷フィールドの挿入と書式を設定する 市民パソコン教室北九州小倉校のブログ 市民パソコン教室 北九州小倉校




描画図形の塗りつぶしに図を指定する方法 他 Word10 Word Excel Powerpoint Accessのコツこつ
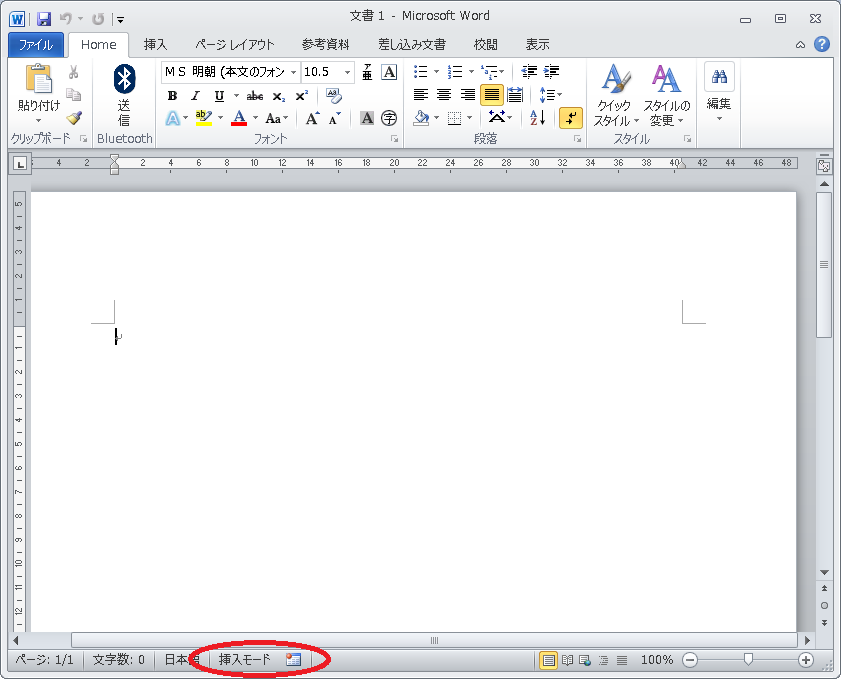



Word 13 で 挿入モード か 上書きモード かを表示する方法 Microsoft Office Project Group



図 写真や画像 の挿入 Word ワード 10基本講座




パソコンで遊ぶ Word10 画像のトリミング 画像の圧縮




縦向きのword10ドキュメントに2つの横向きのページを挿入し 連続したページ番号を維持するにはどうすればよいですか 21




ワード文書に写真やイラストを挿入する Word ワード




イラスト クリップアートの挿入 Word10 Youtube
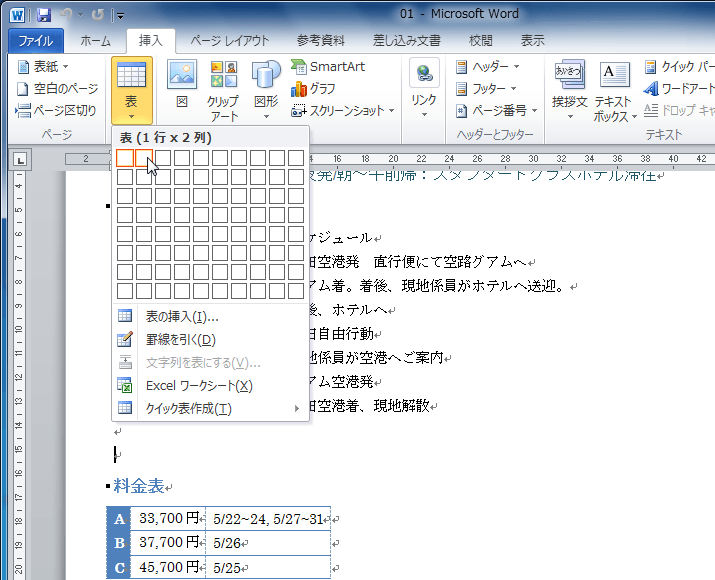



Word 10 表の挿入と編集 表をレイアウト枠として利用するには



Word10で 文章の途中から図形 テキストボックスなどのボタ Yahoo 知恵袋




Word10以降で 文字の中抜き 楽夢大喜 Kitasun 徒然日記




目次 Step 1 冊子の作成 Word を起動し ページの設定 1 Step 2 冊子の表紙作成 Word07ワードアートの挿入 表紙作成 Word10ワードアートの挿入 表紙作成 3 Step 3 新しいページの挿入 Pdf Free Download




Word10を初期化 あみだがみねのもろもろ備忘録
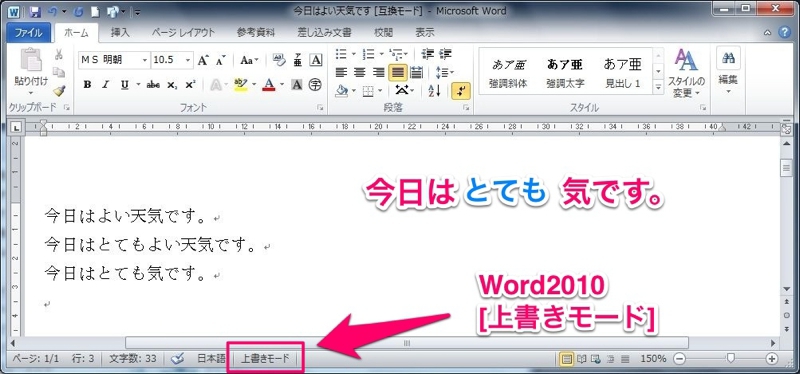



Word07 10 文字を挿入しようとすると上書きされてしまう Word07 10では日本語も上書きモードが生きてきます 情報航海術 Office Taku
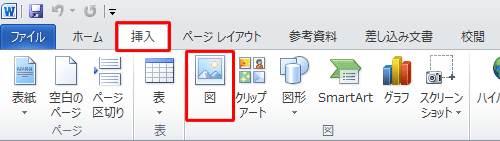



Nec Lavie公式サイト サービス サポート Q A Q A番号



図 写真や画像 の挿入 Word ワード 10基本講座



学習会 ホームページ作成勉強会




Word10を使った年賀状作成 白紙から自由に作る 手紙の書き方大事典




Word 10 にてのpdf保存方法 コミックモール




Word 10ドキュメントにページ番号を挿入する
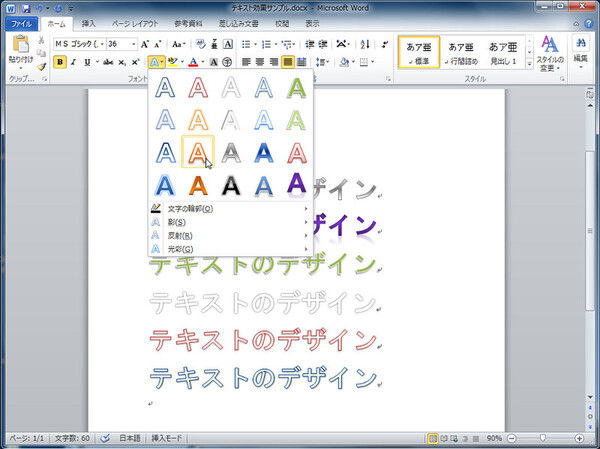



Ascii Jp Word 10 Excel 10 Ime 10の新機能はこれだ 2 4



図 写真や画像 の挿入 Word ワード 10基本講座
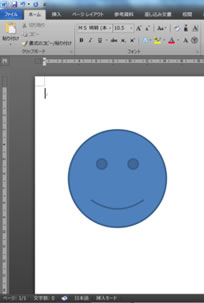



Word10 オートシェイプ図形の初期設定を変える方法 集客できるホームページ制作 神戸 Junonet
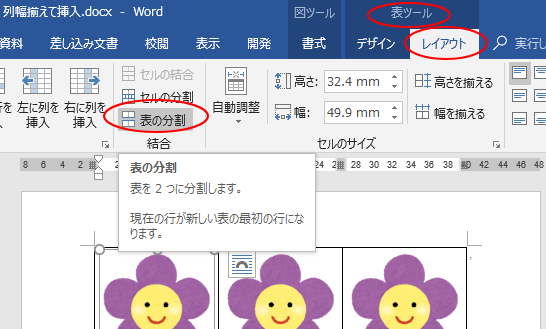



写真の幅を揃えて挿入するには Word 10 初心者のためのoffice講座




Word 10 で目次の挿入方法 手っ取り早く教えて




Word Word10と13とで表の位置がずれる問題 とりあえずしてみようか



ホーム タブの解説 Ms Wor10を使いこなす



Word10 16 図表番号を挿入するには 教えて Helpdesk
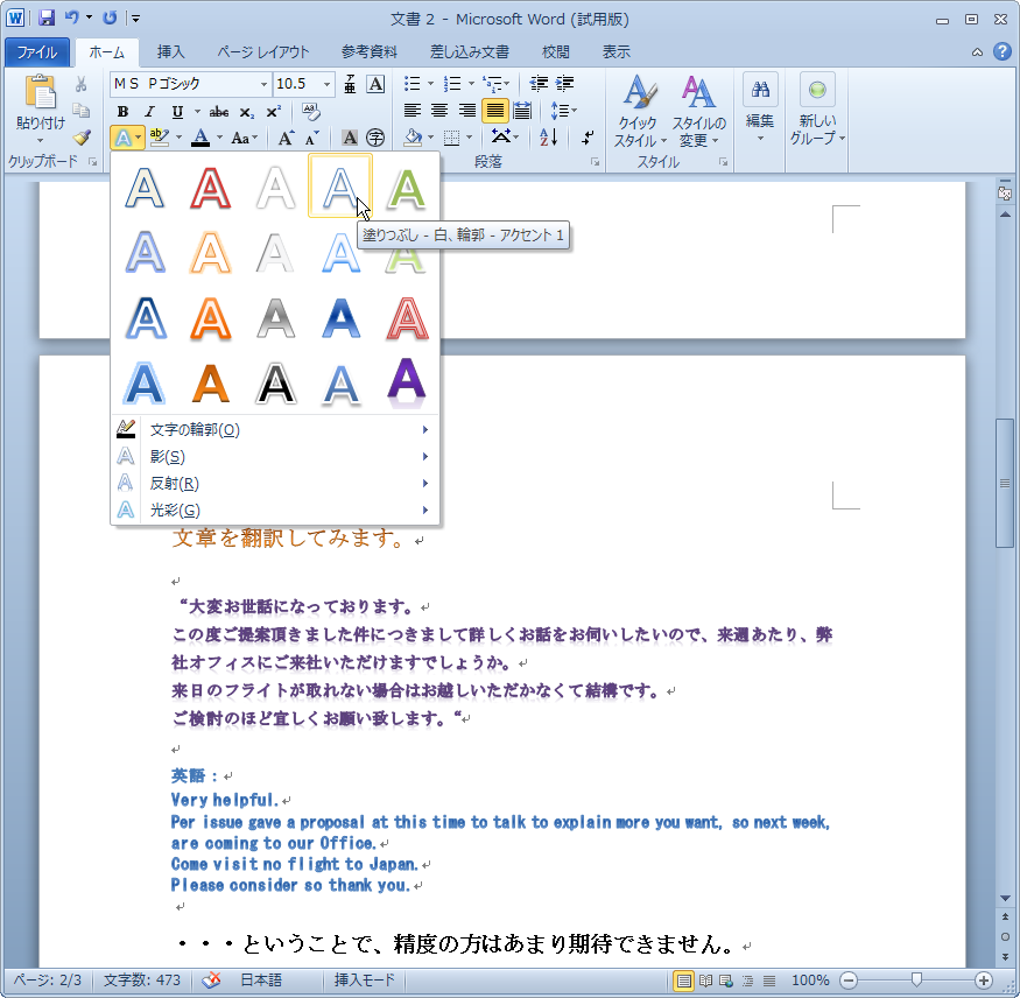



Microsoft Word 10 無料 ダウンロード
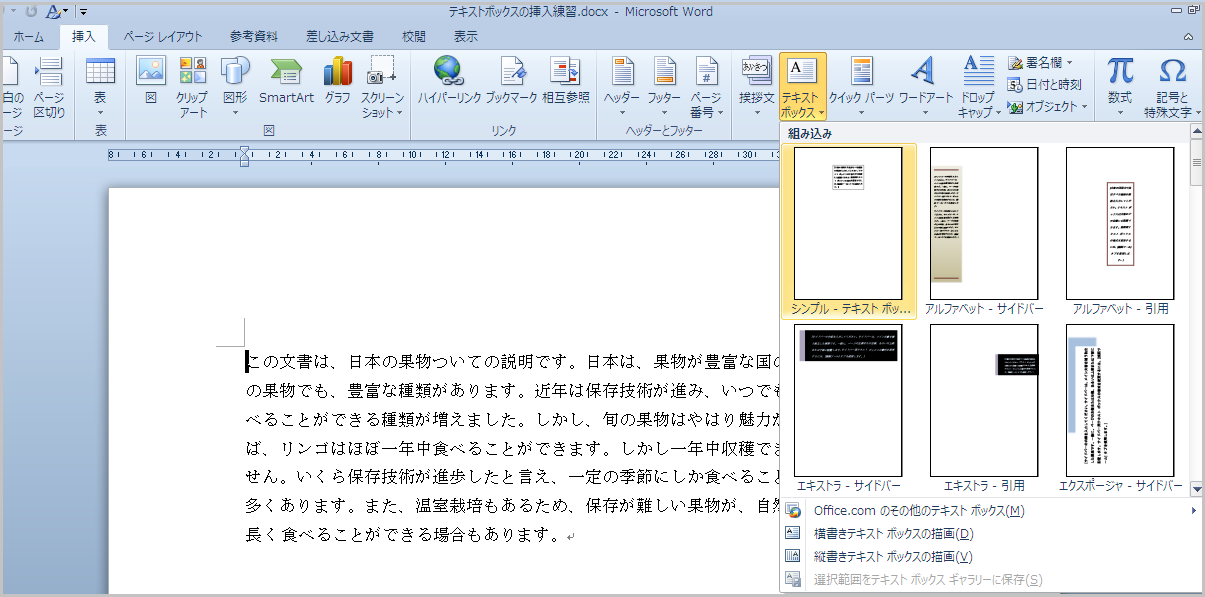



Word 10 テキストボックスの挿入



Word 図形や画像の 文字列の折り返し の既定値を変更する 教えて Helpdesk
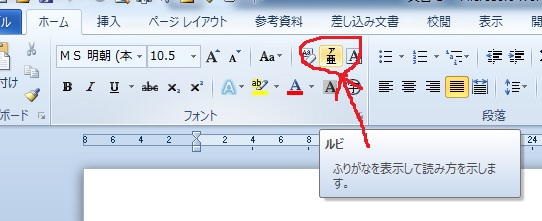



Word10 ルビの不具合 京都ビジネス学院 舞鶴校
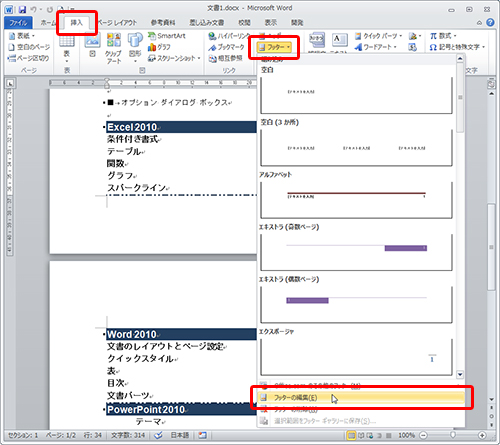



Word 10 マニュアルなどの長文作成 5 ページ番号の挿入 クリエアナブキのちょこテク



Www Shiga Med Ac Jp Mmc Service Lec Text Word10 Basic Word10 Basic Pdf
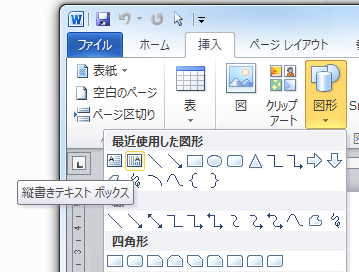



Word10 テキストボックスを縦書きにする イメージングソリューション



Word10で変な罫線が挿入される Word10を Yahoo 知恵袋



Word10 コメントを挿入するには 教えて Helpdesk
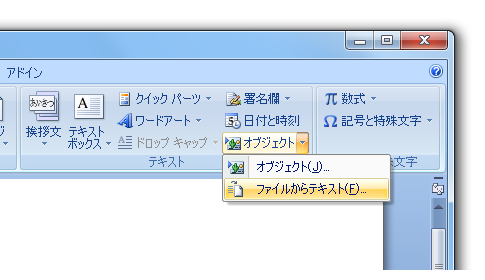



Word10 07でファイルの挿入はどこに 挿入 テキスト オブジェクト ファイルからテキスト Office 07 オフィス07 の使い方 Word 07 ワード07




Wordに画像素材をオンライン画像から探して挿入方法 パソニュー




Word 10 画像背景を背景色 透かし 図の挿入で比較 Youtube
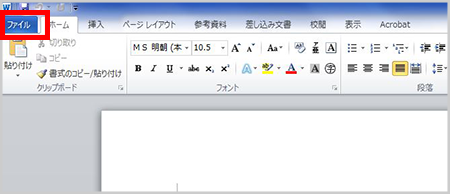



テクニカルガイド Microsoft Office バンフーオンラインショップ



図や写真の挿入と操作方法 Word ワード 基本講座




Word 10 クリップアートの挿入



ワード Word に挿入した図の最初の配置を 前面 に設定 パソコントラブルq a
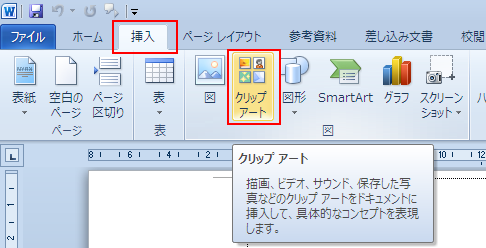



Word 10 クリップアートの挿入




Word 10 Windows 7 の上書き 挿入について マイクロソフト コミュニティ
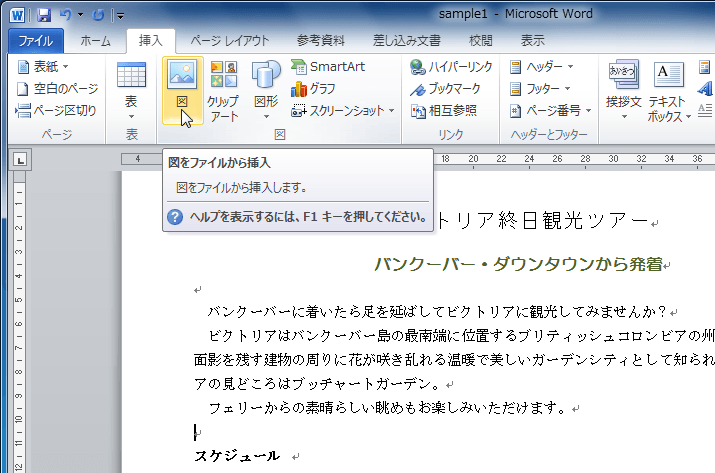



Word 10 図を挿入するには




画像を挿入して等間隔に並べてみましょう Word10の使い方 397時間動画パソコン教室の実践



Word 図形を使ってみます パソコン教室
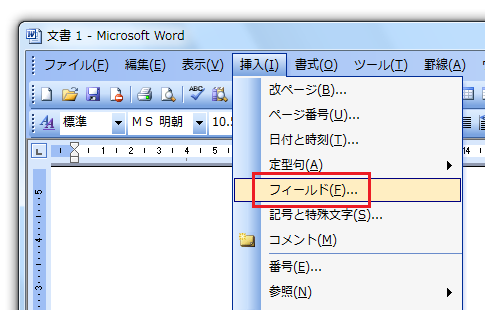



フィールドの挿入は Alt I Fキー Word ワード の使い方 フィールドコード
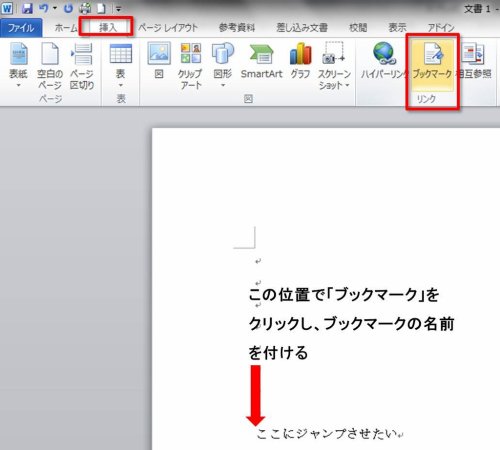



Word10でハイパーリンクの 戻る ボタンをリボンに表示させる方法 Jcナレッジマネジメント




コピー元の書式と貼り付け先の書式を同時に使う Word 10 日経クロステック Xtech
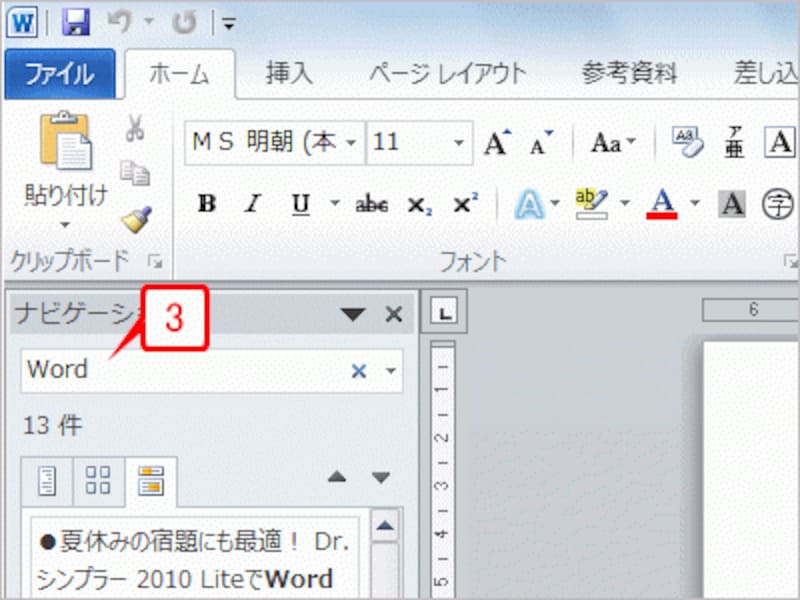



Word 10 16での検索のキホン ワード Word の使い方 All About



ワード Word で画像の背景を削除して切り出す方法 パソコントラブルq a



電子出願ソフトサポートサイト よくあるq a 書類作成 文書入力b Wordでの書類作成 A 図面 表 写真などのイメージ挿入



Word10 画像を切り取る トリミング 市民パソコン教室北九州小倉校のブログ 市民パソコン教室 北九州小倉校



Word10 コメントの書式変更方法 Kenの我楽多館blog館
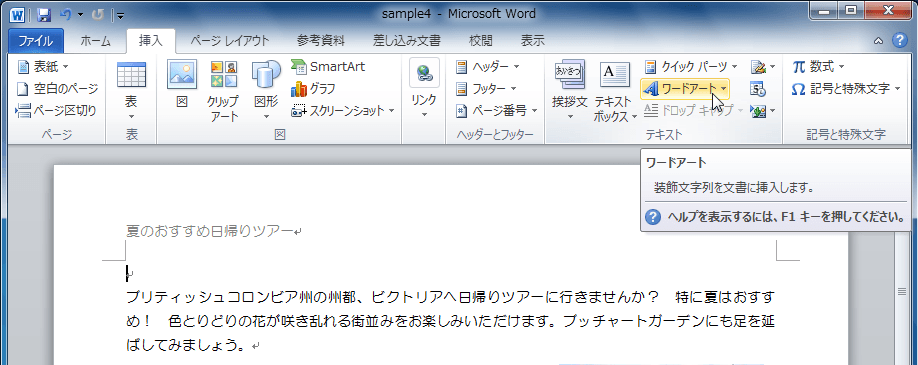



Word 10 ワードアートを挿入するには
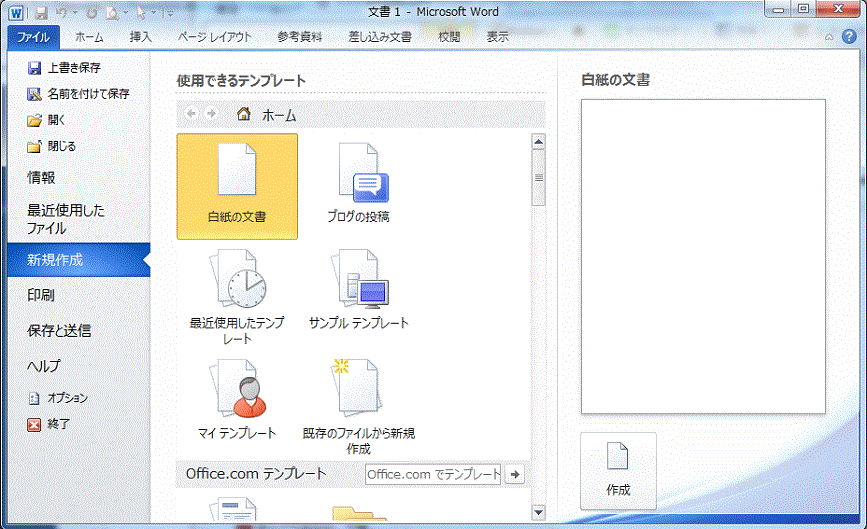



ワードの使い方 2月 13
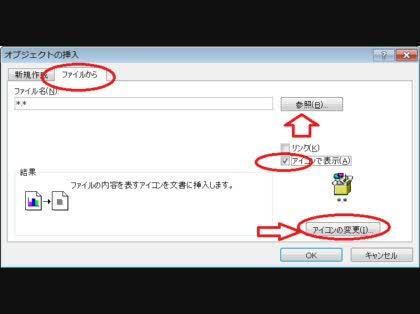



Word10で画像をアイコンで貼り付けたい Word10で画像をアイコン その他 Microsoft Office 教えて Goo
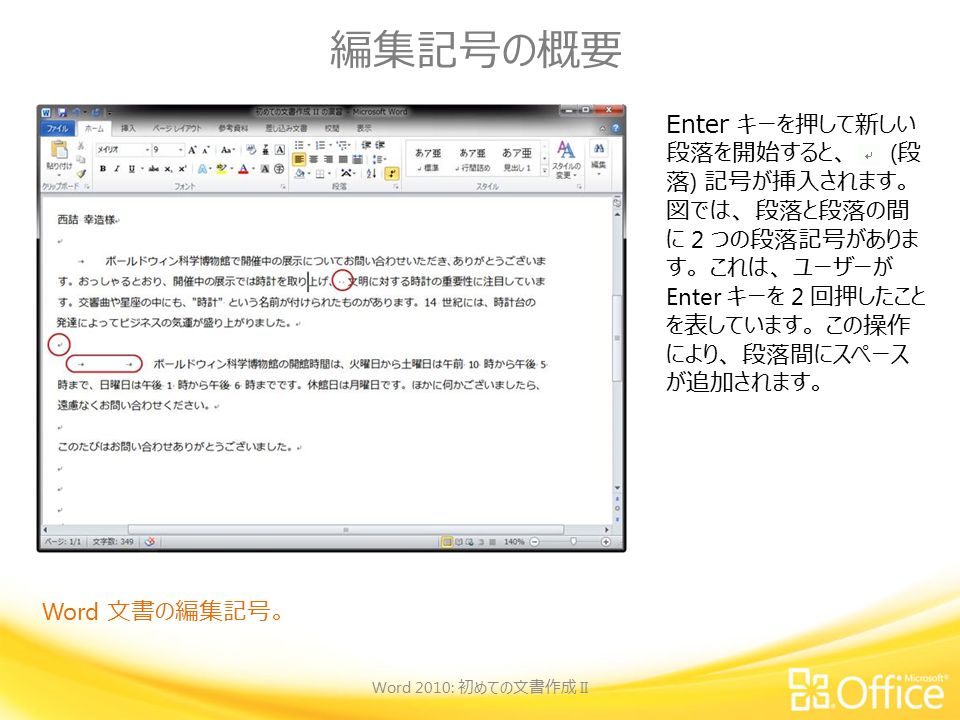



Microsoft Word 10 トレーニン グ Word 10 初めての文書作成 Ii Ppt Download
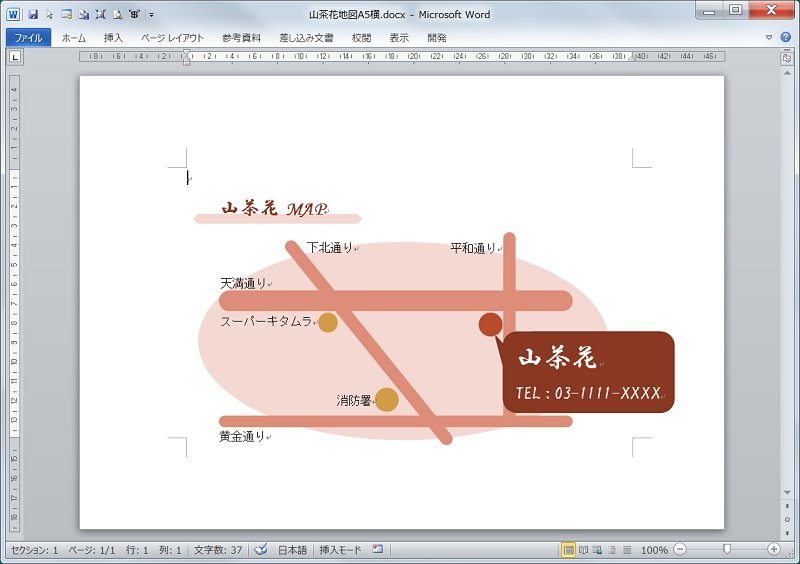



Word10 地図が描いてあるワード文書をコピペしたら色が変わってしまった まりふのひと



2




縦向きのword10ドキュメントに2つの横向きのページを挿入し 連続したページ番号を維持するにはどうすればよいですか 21
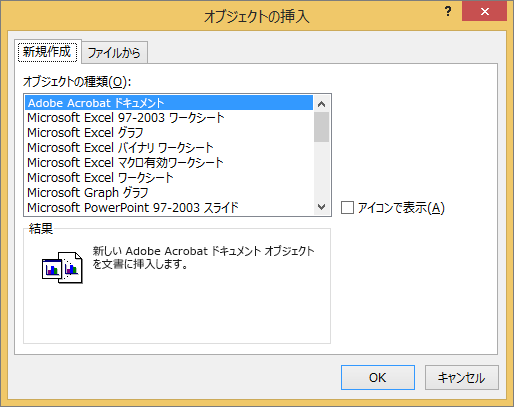



Word または Outlook でオブジェクトを挿入する Office サポート




Word10で脚注の境界線を消す方法 Random Memorandum
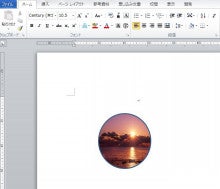



写真を丸く切り抜く方法 Word10 パソコンインストラクター ジツリン




word2010 図の挿入で画像サイズが小さくなる時の対処方法 エクセル将棋館tips



クリップアート終了のお知らせ Welcome To Office Miyajima Web Site




Word 10のワードアートで画面上と印刷や保存したpdfで位置が違う問題 Dtpサポート情報
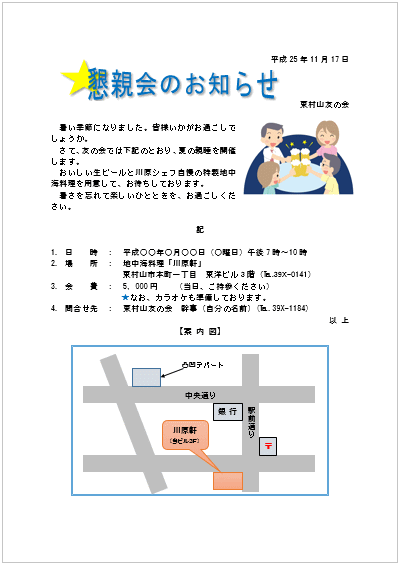



講座内容 東村山市シルバー人材センターパソコン教室
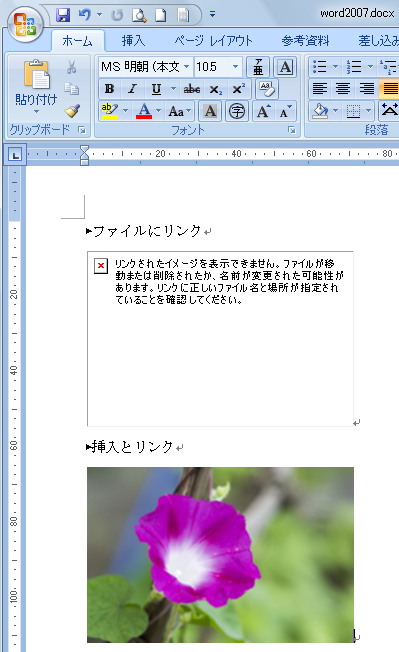



本文内に 挿入とリンク で画像を挿入すると正しく動作しない Word 16 初心者のためのoffice講座
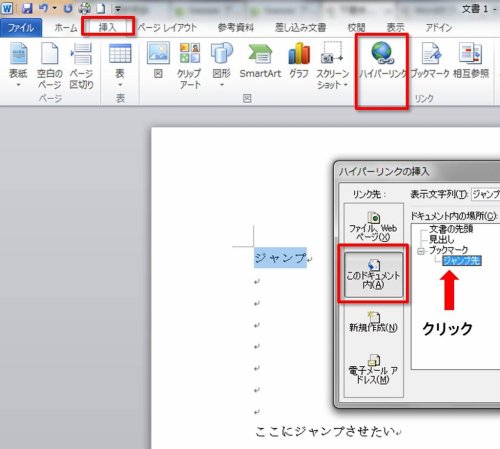



Word10でハイパーリンクの 戻る ボタンをリボンに表示させる方法 Jcナレッジマネジメント




Word コメント 削除 コメントを表示しない方法 Ttvu




イラスト クリップアートの挿入 Word10 Youtube




複数のword 10文書から1つの目次を作成する ブログ
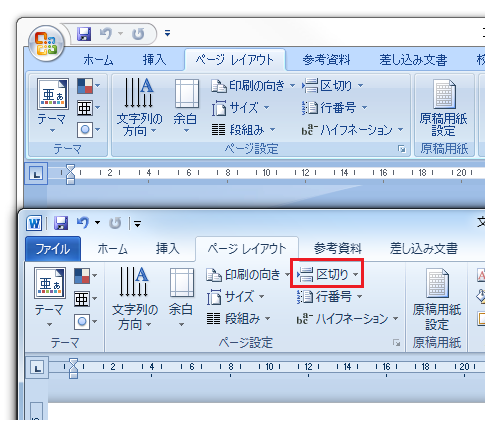



Word 10でセクション区切りの挿入は ページレイアウトタブ Office 10 オフィス10 の使い方




目次 Step 1 冊子の作成 Word を起動し ページの設定 1 Step 2 冊子の表紙作成 Word07ワードアートの挿入 表紙作成 Word10ワードアートの挿入 表紙作成 3 Step 3 新しいページの挿入 Pdf Free Download
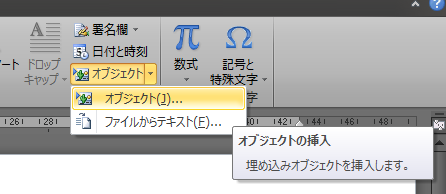



Word 10で挿入したpdfオブジェクトのアイコンを変更する方法 Macruby




Word グラフや表を含むファイルが開けない




Word 10 図形 連続 複数 描画 範囲選択 パソコンで遊ぶ
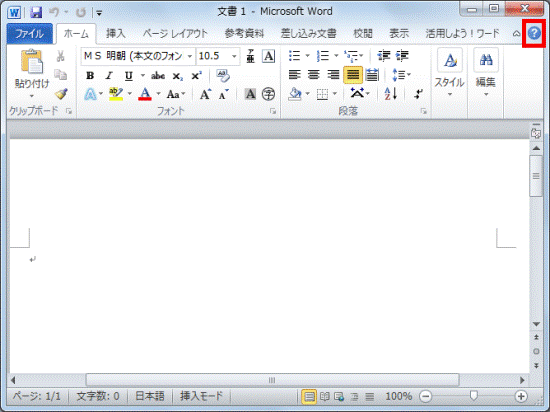



富士通q A Word 10 操作方法や機能などを調べる方法を教えてください Fmvサポート 富士通パソコン




Word 10 にてのpdf保存方法 コミックモール

